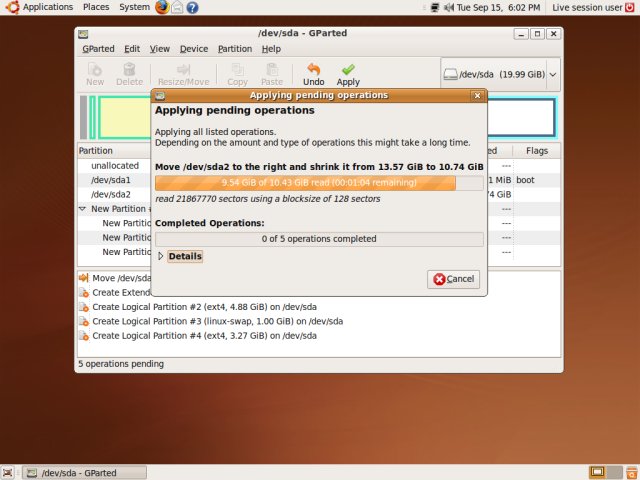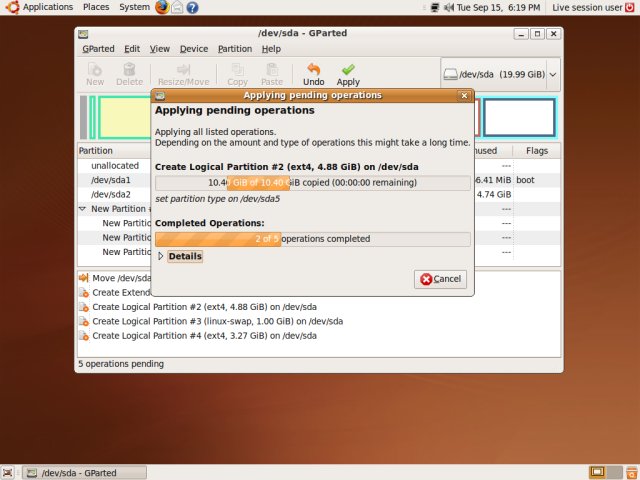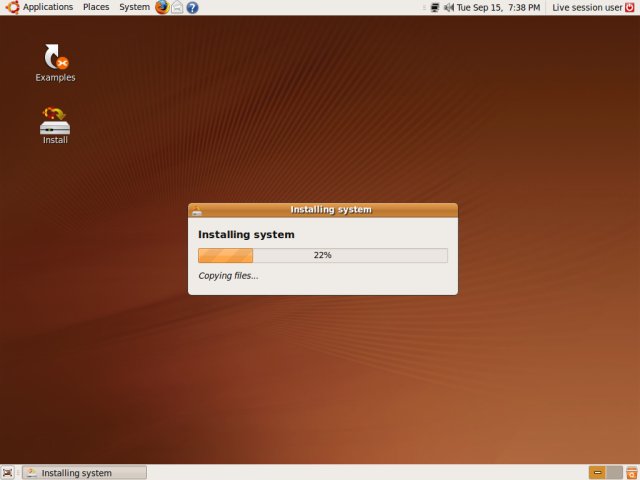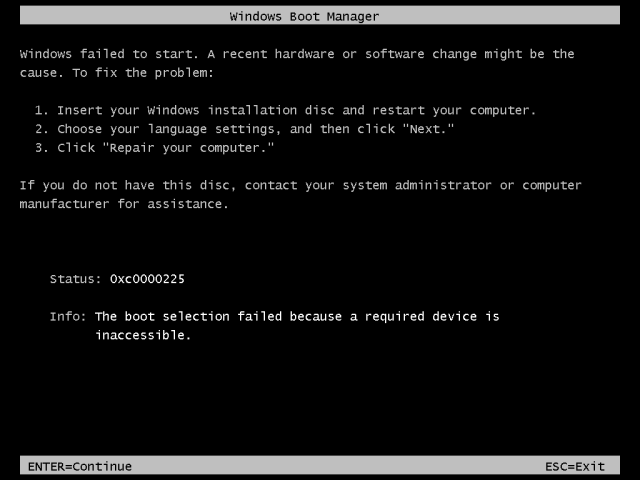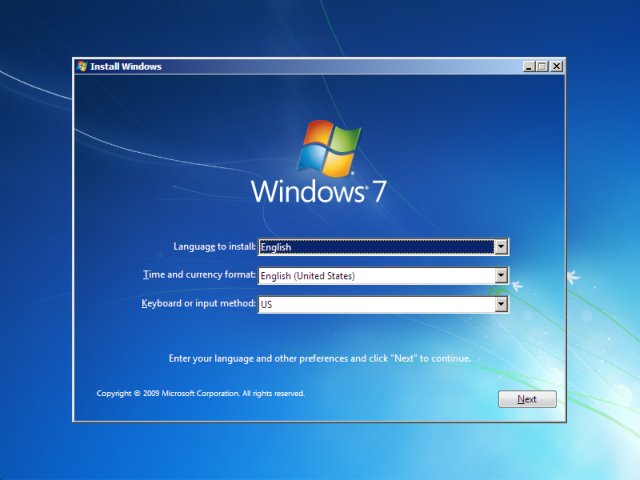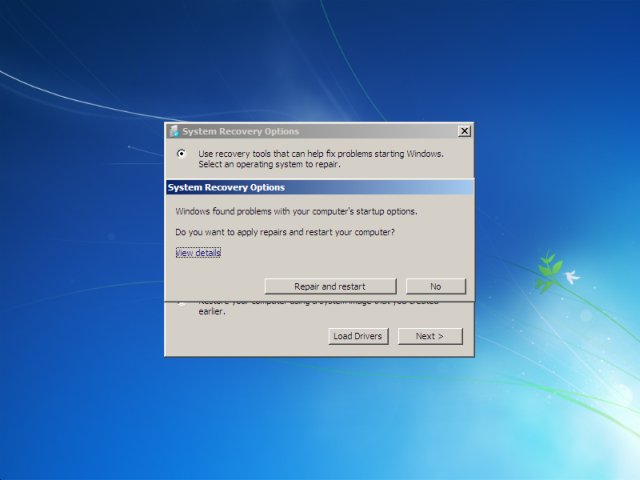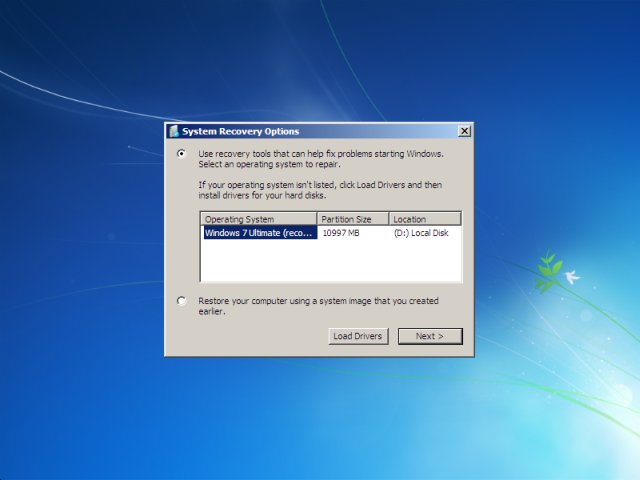The Micromax A116 Canvas HD is everywhere. The smartphone is also number 7 on the popularity list on GSMArena. Having sold out their first and second batches within minutes and hours
By esutechno.blogspot.com
respectively, Micromax is seriously on a roll! It's only been a few days since buyers all over India have started receiving their fresh new Micromax A116 Canvas HD smartphones that a method to gain ROOT access has already been found! Well, in that case why should you stop from rooting your own? Here's how!
How Flash Stock rom
Requirements:
Stock ROM
Flash Tool
A computer
A Micromax A116 (obviously)
Steps:-
1. Install drivers for your phone using Micromax drivers.
2. Extract the Stock ROM folder
3. Extract and open the SP Flash Tools.
4. In SP Flash Tools, click on Scatter-Loading and the program will ask you the location of the scatter loading file for your device.
5. In the extracted folder of the stock rom, go to the folder named "S9201_MP_F4_B1_IN_MMX_0.16_flasher_user" and select the file "MT6589_Android_scatter_emmc" which is our scatter loading file.
6. Switch off your phone (Remove the battery to make sure it is switched off).
7. In Flash Tool, go to Options and Click USB Mode so that it is enabled. Click options again and then go to DA Download All > Speed and finally select High Speed.
8. Click the Download option (present on the right of Firmware
> Upgrade option) and the flash tool will start looking for your phone.
9. Connect your phone now. The Flash Tool will start the flashing process, the progress of which can be viewed from a yellow progress bar at the bottom of the flash tool.
**Don't interrupt this process as it can potentially brick your device.
**Make sure no power interruption takes place. (Use a laptop to ensure this).
10. After the process completes, a green ring will appear on your device signalling that the process was successful.
11.Disconnect your phone.
Changelog:
Software release notes
1. With a fix of unable to install Flip board application.
2. With a fix of auto rotation issue.
3. Live wallpaper is integrated as a option for user to set as manual.
4. M! Store application is removed.
Download Package:Here
Flash Tool:Here
Drivers:Here
Micromax Canvas HD Stock Rom
Download Here
How Root & Install CWM Recovery
Use Flash Tool For Flashing of CWM
Steps To Follow:-
1. Install drivers for your phone using Micromax drivers.
2. Extract the Stock ROM folder and replace recovery.img with cwm recovery.
3. Extract and open the SP Flash Tools.
4. In SP Flash Tools, click on Scatter-Loading and the program will ask you the location of the scatter loading file for your device.
5. In the extracted folder of the stock rom, go to the folder named "S9201_MP_F4_B1_IN_MMX_0.16_flasher_user" and select the file "MT6589_Android_scatter_emmc" which is our scatter loading file.
Check only recovery.img, preloader and uncheck all others.
6. Switch off your phone (Remove the battery to make sure it is switched off).
7. In Flash Tool, go to Options and Click USB Mode so that it is enabled. Click options again and then go to DA Download All > Speed and finally select High Speed.
8. Click the Download option (present on the right of Firmware
> Upgrade option) and the flash tool will start looking for your phone.
9. Connect your phone now. The Flash Tool will start the flashing process, the progress of which can be viewed from a yellow progress bar at the bottom of the flash tool.
**Don't interrupt this process as it can potentially brick your device.
**Make sure no power interruption takes place. (Use a laptop to ensure this).
10. After the process completes, a green ring will appear on your device signalling that the process was successful.
11.Disconnect your phone.
Download CWM Recovery: Here
Scatter file:Here
Download flash tool and drivers from link given above
After Flash CWM in Your CANVAS HD
Flash This both ZIP File With CWM
1st File
2nd File
Now You GOT Root & CWM In CANVAS HD
Custom Rom For CANVAS HD
Here is some Custom Roms for CANVAS HD
This links Are of Their own thread
Donate Them if you like Their Work
JELLYSMART
JELLYXPERIA
JELLYDEAMON V1.0 For Micromax A116 Canvas HD
[ROM] [4.2.1] MegaHD Rom For Micromax A116
[ROM] [4.2.1] Lewa OS For Micromax A116
LESS MEMORY AND BAD CAMERA IS THE MAIN DISADVANTAGE OF CANVAS HD
HERE IS METHOD FOR SWAP INTERNAL & EXTERNAL MEMORY
- First of all please backup every important file in both your internal storage and external storage as anything can go wrong at any time.
- Now go to Play Store, and install Root External 2 Internal SD ( Link : Root External 2 Internal SD )
- Now download ES File Manager from Play Store. ( Link : ES File Explorer )
- Open ES File Explorer, go to Settings > Root Setting > check Root Explorer, in the pop up to grant permissions grant it permission.
- Go to your Internal SD Card folder, and copy the Android folder.
- Paste in into your external SD Card.
- Open Root External 2 Internal SD Card.
- Allow it Super User permission.
- Press I Don't Care.
- Un check Set At Boot.
- Now press the Swap button.
HERE MY WORK IS DONE....HOPE You will njoy....