Advanced Technology
Latest updates on Technologies,tricks,Softwares updates for mobiles and much more....stay tuned...
Thursday, 9 January 2014
Hidden useful feature in Android 4.3
How to backup on android to PC
Step 1: Turn on Android USB Debugging
Step 2: Connect Android Phone to SyncDroid on PC
Step 3: Ready for Backup & Restore
How to Enable Developer Options/USB Debugging Mode on Devices with Android 4.2/4.3 Jelly Bean
Features of Developer Options
- Enable debugging over USB.
- Quickly capture bug reports onto the device.
- Show CPU usage on screen.
- Draw debugging information on screen such as layout bounds, updates on GPU views and hardware layers, and other information.
- Many other options to simulate app stresses or enable debugging options.
How to Enable Developers Options on Android 4.2
- Open Settings> About on your Android phone or tablet.
- If you have a Samsung Galaxy S4, Note 8.0, Tab 3 or any other Galaxy device with Android 4.2, open Settings> More tab> About and tap it.
- If you have Galaxy Note 3 or any Galaxy device with Android 4.3, go to Galaxy Note 3 from Settings> General> About and tap the Build version 7 times.
- Now scroll to Build number and tap it 7 times.
- After tapping the Build Number 7 times, you will see a message “You are now a developer!” If you have a Galaxy S4 or any other Samsung Galaxy device with Android 4.2, the message reads as follows- “Developer mode has been enabled”.
- Return to the main Settings menu and now you’ll be able to see Developer Options.
- Tap on Developer options and mark the box in front of USB Debugging to enable it.
- To disable USB Debugging mode later, you can uncheck the box before the option
- To enable Developer Options, go to Settings> Developer options and tap on the ON/OFF slider on the top of the page.
Enable USB Debugging on HTC One:
- Open Settings> About> Software Information> More.
- Then tap “Build number” seven times to enable Developer options. Finally you will see “You are now a developer!” message on the screen.
- Go back to Settings menu and now you’ll be able to see “Developer options” there.
- Tap it and turn on USB Debugging from the menu on the next screen.
Hiding Developer Options on Android:
Tuesday, 7 January 2014
Resetting BIOS password in WINDOWS
Question: When I start up the computer, it asks the start up
password? How to remove the Windows startup password?
The OS is Windows XP.
Startup password? Is it the BIOS password or Windows login
password? Does it ask for a password when you FIRST start
it on, like before Windows loads or after?
If it appears before Windows loads, it should be the BIOS
password. The BIOS is often used to describe a software
that is programmed into a ROM, that runs every time you
boot up a computer. And a BIOS password refers to a
password set on the Bios or security chip. It appears before
the operating system loads, usually on a black screen a few
seconds after the laptop is started.
If so, you can simply remove the BIOS password as this will
act to wipe clean all of the memory and settings in BIOS,
including the stored password. Then put it back after
15-30 minutes and the data contained into the BIOS
memory should be volatilized. If you are not good at
computer, it’s not advised to do it by yourself. Instead, you
can ask for help from a computer expert or your computer
manufacture.
If the startup password appears after Windows loads, it
should be your Windows login password. For this, you can
simply log on to another user account with admin privileges
with its password, and then reset the password for your
target user account by using following steps.
1. Go to Start button and click Run box.
2. Enter “lusrmgr.msc” in the Run box and click OK.
3. Expand the Users folder on the coming Local Users and
Groups window. You’ll see all the user accounts on the
computer.
4. Right-click your target user account and select Reset
password.
5. Enter a new password twice for the target account.
That’s all. Done! If you don’t have another admin account
available on the logon screen, you can have a try of the
default administrator account. It’s well known that the
built-in administrator in Windows XP is enabled and not
password protected by default. Press Ctrl+Alt+Del twice on
the Windows logon screen to bring up the classic log-on box,
type “administrator” in the username box and then press
Enter to try to get into the administrator account. If you
never set a password for this account, you’ll be able to get
into Windows. Next you can follow the directions listed above
to reset the lost Windows XP password. If failing to get into
Windows, you can resort to other methods, like third-party
Windows password reset applications.
Windows Password Breaker Professional is professionally
designed to reset forgotten login passwords for Windows 7/
Vista/XP and Window server 2008(R2)/2003(R3)/2000.
With this powerful application, you can burn a bootable
password reset disk with a CD/DVD or USB flash drive in
seconds in any PC. Then you can boot the computer you
want to reset password for from the bootable disk. After
that, you’ll be able to reset the forgotten Windows password
to blank in a minute.
The whole Windows password reset process will cost you a
few minutes, no matter how long and complicated your lost
password is. 100% secure guaranteed. No any data loss or
damage. No computer skills required. Video Guide and
step-by-step tutorial are available on its official website
Thursday, 26 December 2013
Update Samsung Galaxy MEGA to Android 4.4 KitKat with CM11 Custom ROM
CUSTOM ROM INFO
| Name | CyanogenMod 11 aka CM11 unofficial build |
| Android Update | Android 4.4.2 KitKat (Launched on Dec 9 by Google) |
| Is this official? | No. Official update from Samsung is expected to release in Feb-March 2014 |
| Stability | Good enough for daily use |
| Credits | Silesh.Nair |
WARNING!
CHECK DEVICE MODEL NO.
BEFORE YOU BEGIN..
GET THE LATEST CWM/TWRP RECOVERY
BACK UP YOUR DEVICE
CHARGE YOUR DEVICE
DOWNLOADS
GAPPS FILE
ROM FILE
STEP-BY-STEP GUIDE
GUIDE FOR CWM RECOVERY USERS
- Boot into recovery mode. For this:
- Power off your device and wait for 5-10 seconds until the device is fully switched off.
- Press and hold Volume Up + Home + Power buttons together and release them as soon as you see the Galaxy MEGA logo.
└ In Recovery mode, use Volume buttons to navigate Up and Down between options and use Power button to select an option.
For more options to boot into recovery mode, check our Galaxy Mega Recovery Mode page.
- Create a Nandroid Backup from recovery. It’s optional but very important to do, so that in case something goes wrong you can restore to current status easily. For making a Nandroid Backup, go to Backup And Restore » Backup.
- Perform a Factory Reset (This will delete all apps and their settings and game progress). For this:
- Select Wipe data/Factory reset, then select Yes on the next screen to confirm factory reset (screenshot)
- Also perform a System Format, Go to ‘Mounts and storage‘, select ‘format /system‘, then selectYes on the next screen to confirm system format
- First Install the ROM file:
- Now similarly flash the Gapps file.
└ Make sure to first flash the ROM file and then the Gapps file. - Reboot your device. For this, go back to the main menu of recovery and select reboot system now.
GUIDE FOR TWRP RECOVERY USERS
- Boot into recovery mode. For this:
- Power off your device and wait for 5-10 seconds until the device is fully switched off.
- Press and hold Volume Up + Home + Power buttons together and release them as soon as you see the Galaxy MEGA logo.
└ In Recovery mode, use Volume buttons to navigate Up and Down between options and use Power button to select an option.
For more options to boot into recovery mode, check our Galaxy Mega Recovery Mode page.
- Create a Nandroid Backup from recovery. It’s optional but very important to do, so that in case something goes wrong you can restore to current status easily. For making a Nandroid Backup, go to Backup » and select all check boxes and swipe on the Swipe to confirm option at the bottom of the screen to confirm backup.
- Perform a Factory Reset (this will delete all apps and their settings and game progress). For this:
- Tap on Wipe » then at the bottom of the screen do a Swipe on the ‘Swipe to factory reset‘ option (screenshot)
- Also perform a ‘System format‘. For this:
- Tap on Wipe » tap Advanced Wipe » tap System to select it » then at the bottom of the screen do a Swipe on the ‘Swipe to wipe‘ option
- First Install the ROM file:
- Now similarly flash the Gapps file.
└ Make sure to first flash the ROM file and then the Gapps file. - Reboot your device. Go back to the main menu of recovery and tap on Reboot » then, tap on System to reboot your phone.
Saturday, 3 August 2013
Combine Drives/Partitions/Volumes in Windows | Without Third-party Software (Easy Guide)
You can also split a partition with the help of the Disk Management.
Combine Two Partitions:
Before starting the step-by-step process, suppose we are going to combine D: and E: partitions whose are not the system drive. And the size of the D: drive will be increased. These lines will help you for better understanding.
1. Open Control Panel and go to System and Security > Administrative Tools > Computer management. Or you can right-click on Computer and select Manage to get the Computer Management.
 |
| Computer Management |
2. In the the Computer Management window, Expand the Storage from the left-pane and click on the Disk Management. Within a moment it will load all your drives.
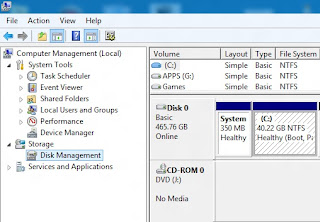 |
| Disk Management |
3. Now you need a partition which will be added to the targeted one (E: drive will be added to D:). The drive which will be added to another, should be back-up before this major change on disk partitions.
4. So back up, delete the partition (deleting the E: drive ).
 |
| Delete Partition |
5. After getting a Free space partition, move to the partition (D: drive) which will be extended and right-click on it. Select the Extend Volume and go Next. It may look like following screenshot.
 |
| Deleted partition | Free space |
6. Here the selected drive and its size are given. Select next from the bottom right.
 |
| Select the Free disk space |
7. This may take a moment to combine two partitions into a single drive.
 |
| Combined partition |
Be with us for more fun at Facebook, Google+ , Twitter or Subscribe for free updates.
Change folder background in Windows 7/vista/xp [without software] hidden secrets
 |
| Folder Background |
Don’t like to read? Watch this video to change folder background.
Didn’t get a clear idea? Read the tutorial.
The following tutorial will show how to set an image as the background in a folder. This tutorial is divided into two CASEs according two different conditions.
2. Create a new text file and open to edit it.
3. Copy following two lines and paste them to the text file.
4. If you want a shadow effect for text give ShadowedText=1 and for applying same image to all sub directories give Recursive=1 like this.
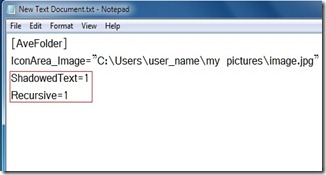 |
| ShadowText & Recursive |
5. After creating, save the text file then rename it to desktop.ini and restart your PC.
The “IconArea_Image=” (CASE: 1 step 3) describes the source path of the background-Image. You should not select an image source path from removal disk. If you are setting up the image of your removal drive then your background-image source should describe a path of that drive.
Sometimes a message could come showing replacement of desktop.ini file. That means your working folder already has same file. It is better to cancel the replacement of this file and follow the CASE: 2.
 |
| Folder Option from Control Panel |
 |
| Folder option from Explorer menu bar |
 |
| Folder Option>View tab |
3. Find out the desktop.ini in the current directory and open it with a text editor, like: notepad.
 |
| Hidden desktop.ini |
4. Paste the lines described in CASE: 1 step: 3, just after the [.ShellClassInfo]’s description lines.
 |
| [.ShellClassInfo] & [AveFolder] |
5. Save and exit from desktop.ini
6. Restart your PC to take an effect on OS
