SyncDroid is a Android sync manager works on Windows PC desktop. Keeping SMS, Contacts, Call Logs, Bookmarks, Audio, Videos, Camera Photos and SD Card Photos in sync between your android phone and your computer, through USB connection directly. Supports almost any Android devices, like Samsung Galaxy S4, Galaxy S3, Galaxy S2, Galaxy Note / Note2, Motorola Droid, RAZR, Sony Ericsson Xperia, LG Optimus and many other devices.
Learn how to backup and restore data from Android by referring to SyncDroid User Guide shown as below.
Step 1: Turn on Android USB Debugging
Before connecting your Android Phone to the PC, please make sure the [USB debugging] option has been turned on. The steps of turning on the [USB debugging] option may various from different devices.
On Android 2.X & Android 3.X:
On most devices running Android 2.x or 3.x, you can find the option under Settings > Applications > Development.
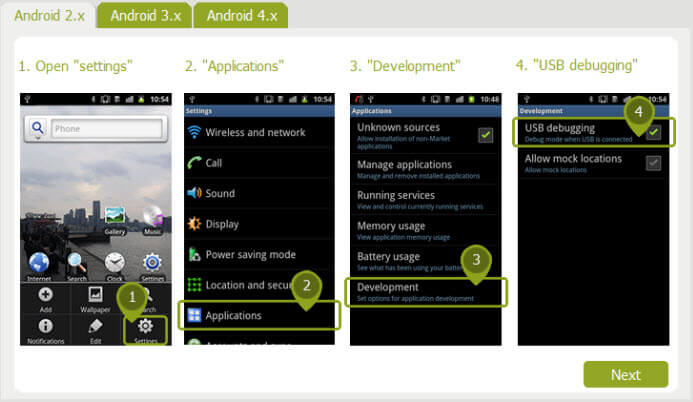
On Android 4.0 & Android 4.1:
On Android 4.0 and Android 4.1, it's in Settings > Application manager >Developer options.
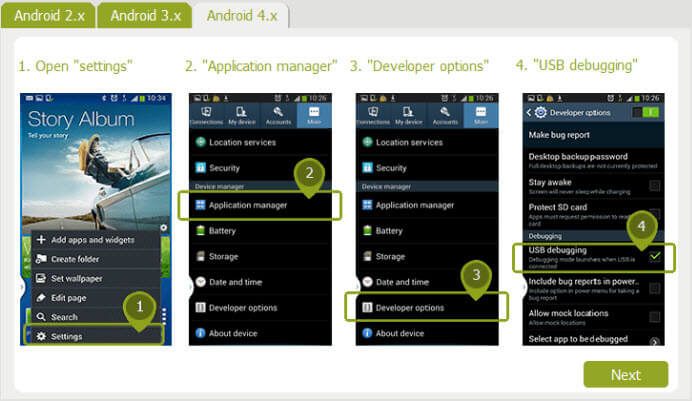
On Android 4.2+:
If you have recently upgraded your device to Android 4.2 Jelly Bean or have bought a new device with 4.2 or higher pre-installed, please follow the steps to enable Developer Options and turn on USB Debugging.
1. Open "strong>Settings" > About on your Android phone or tablet.
2. Go to”Build Number”.
3. Tap on “Build Number” for 7 Times to go to developer options.
After tapping the Build Number 7 times, you will see a message “You are now a developer!” or “Developer mode has been enabled”.

4. Go back to ”Settings”, you should see Developer Option apperead in the settings list.
5. Tap on Developer options and mark the box in front of "USB Debugging" to enable it.
6. To disable Developer Options and USB Debugging mode later, follow the same steps and uncheck the box in front of USB Debugging.
Step 2: Connect Android Phone to SyncDroid on PC
After you connected your phone to the PC, Android-Sync connection manager will try to help you install the proper USB driver for your Android devices. And SyncDroid service will be installed on to your android phone automatically.
You may need to click on the [OK] button from the Android device to allow the Android device to connect to the PC.
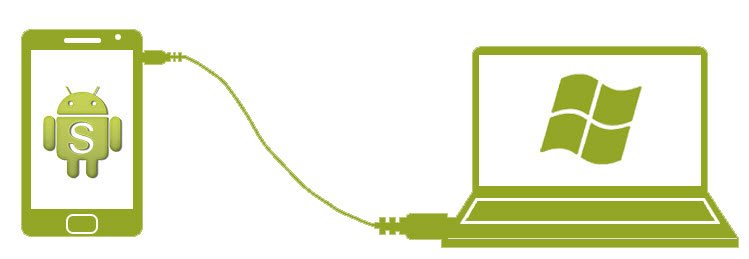
Step 3: Ready for Backup & Restore
Backup or restore any or all of these data types: SMS, Contacts, Call Logs, Bookmarks, Audio, Videos, Camera Photos and SD Card Photos. Please don't unplug USB cable while backing up or restoring.
How to back up your Android Phone:
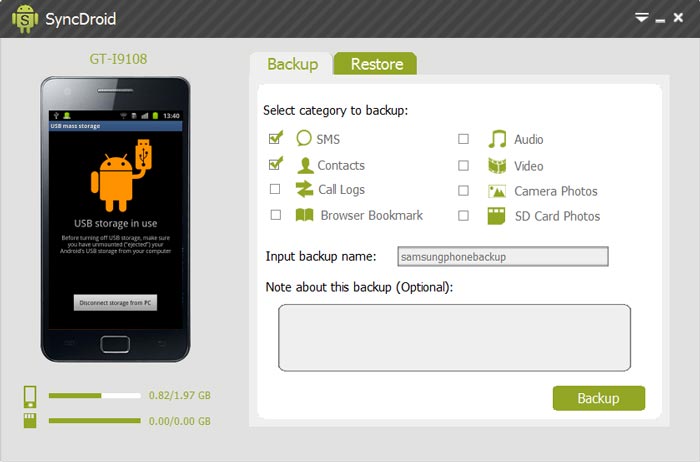
1. Choose items you would like to backup from: SMS, Contacts, Call Logs, Bookmark, Audio, Video and Photos.
2. Input backup name and note to specify the backup file for restoring data in future.
3. Click "Backup" button.
How to restore your Android Phone:
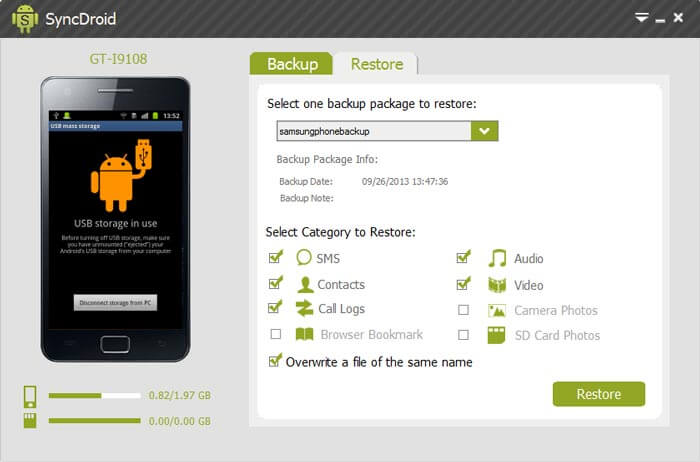
1. Select one backup package to restore from your computer.
2. Select category you would like to restore from: SMS, Contacts, Call Logs, Bookmark, Audio, Video and Photos.
3. Choose to overwrite files of the same name or not.
4. Click "Restore" button.
No comments:
Post a Comment