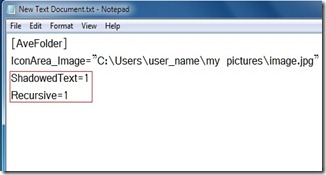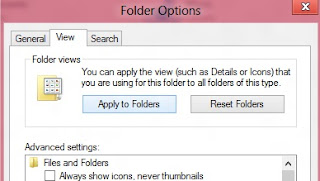When a hard disk drive needs an extra space to increase its size then it should be extended. The words Combine partitions means to extend a drive. This action will merge partitions and thus it will create a single drive. Windows 8/7/Vista has its built-in Disk management utility to resize partition safely and properly. So you don't need to download any paid or free software to do this task.
You can also split a partition with the help of the Disk Management.
You can also split a partition with the help of the Disk Management.
If you are using Windows 7/vista or any beta version of Windows 8 you can follow the steps below. This tutorial will show how to extend a disk partition on a logical drive.
Combine Two Partitions:
Before starting the step-by-step process, suppose we are going to combine D: and E: partitions whose are not the system drive. And the size of the D: drive will be increased. These lines will help you for better understanding.
1. Open Control Panel and go to System and Security > Administrative Tools > Computer management. Or you can right-click on Computer and select Manage to get the Computer Management.
2. In the the Computer Management window, Expand the Storage from the left-pane and click on the Disk Management. Within a moment it will load all your drives.
3. Now you need a partition which will be added to the targeted one (E: drive will be added to D:). The drive which will be added to another, should be back-up before this major change on disk partitions.
4. So back up, delete the partition (deleting the E: drive ).
5. After getting a Free space partition, move to the partition (D: drive) which will be extended and right-click on it. Select the Extend Volume and go Next. It may look like following screenshot.
6. Here the selected drive and its size are given. Select next from the bottom right.
7. This may take a moment to combine two partitions into a single drive.
That's all. The size is increased and is able to manage your data like before.
Be with us for more fun at Facebook, Google+ , Twitter or Subscribe for free updates.
Combine Two Partitions:
Before starting the step-by-step process, suppose we are going to combine D: and E: partitions whose are not the system drive. And the size of the D: drive will be increased. These lines will help you for better understanding.
1. Open Control Panel and go to System and Security > Administrative Tools > Computer management. Or you can right-click on Computer and select Manage to get the Computer Management.
 |
| Computer Management |
2. In the the Computer Management window, Expand the Storage from the left-pane and click on the Disk Management. Within a moment it will load all your drives.
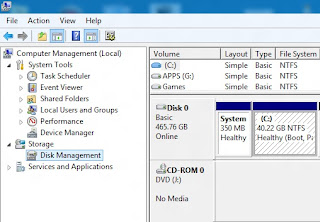 |
| Disk Management |
3. Now you need a partition which will be added to the targeted one (E: drive will be added to D:). The drive which will be added to another, should be back-up before this major change on disk partitions.
4. So back up, delete the partition (deleting the E: drive ).
 |
| Delete Partition |
5. After getting a Free space partition, move to the partition (D: drive) which will be extended and right-click on it. Select the Extend Volume and go Next. It may look like following screenshot.
 |
| Deleted partition | Free space |
6. Here the selected drive and its size are given. Select next from the bottom right.
 |
| Select the Free disk space |
7. This may take a moment to combine two partitions into a single drive.
 |
| Combined partition |
Be with us for more fun at Facebook, Google+ , Twitter or Subscribe for free updates.