In Windows, you can choose the behavior of folders how they will look and work to suit your needs. Different user likes different folder views or layout and for this reason Windows has eight different views or layout for folders. The available views are Extra large icon, Large icon, Medium icon,Small icon , Lists , Details, tiles or a Content found in the layout. You can choose one and want to apply it to ll over the directories or sub-directories. If you set the folder view settings manually, It'll be very hard and time wasting task to go each folder and apply the changes. Yes, Windows OS has option to get the same view to all folders. So user can choose a view and able to apply it to all others folders and sub-folders as well.
These simple steps will show you how to apply the same folder settings all over the system except some 'special folder' in Libraries and Favorites.
Apply Same Folder View to All Drives and Folders:
1. Open the Explorer or Computer and open a drive.
2. Make the changes for the folder from the top right corner or Layout pane. Which is located in the top right corner in the Windows 7/Vista and View section in Windows 8
3. After making changes
a. Windows 8: Click on View from the explorer ribbon and click on the Options. The Folder Options will pop-up.
b. Windows 7/Vista/XP: Go to the Tools (using ) from the menu bar > Folder option and select the View tab. The Folder Option will pop-up.
If your menu bar is not visible then click on Organize from the toolbar and select the Layout and tick on the Menu bar.
4. From the View tab click on the Apply to Folders and all directories or sub-directories of all drives or folders will get the same view as the current one.
5. If you want to apply some changes to the sub-directories just open any folder after entering a drive. Now follow the step 3 and 4.
Back To Default: Use the Reset Folders tab, available on Folder Option window, to revert at the default settings of the OS.
- Want to change the folder's icon or background? Read: How to Change Folder Icon and Background in Windows.
These simple steps will show you how to apply the same folder settings all over the system except some 'special folder' in Libraries and Favorites.
Apply Same Folder View to All Drives and Folders:
1. Open the Explorer or Computer and open a drive.
2. Make the changes for the folder from the top right corner or Layout pane. Which is located in the top right corner in the Windows 7/Vista and View section in Windows 8
 |
| Layout section under View |
 |
| Layout section Windows 7 |
3. After making changes
a. Windows 8: Click on View from the explorer ribbon and click on the Options. The Folder Options will pop-up.
 |
| View tab and Options Windows 8 |
b. Windows 7/Vista/XP: Go to the Tools (using ) from the menu bar > Folder option and select the View tab. The Folder Option will pop-up.
 |
| Tools and Folder Options Windows 7 |
If your menu bar is not visible then click on Organize from the toolbar and select the Layout and tick on the Menu bar.
4. From the View tab click on the Apply to Folders and all directories or sub-directories of all drives or folders will get the same view as the current one.
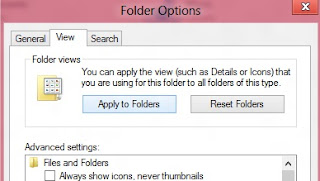 |
| Apply to Folders |
Back To Default: Use the Reset Folders tab, available on Folder Option window, to revert at the default settings of the OS.
That's all! Apply it and make your working ground more comfortable with a easy look
No comments:
Post a Comment